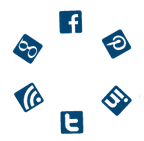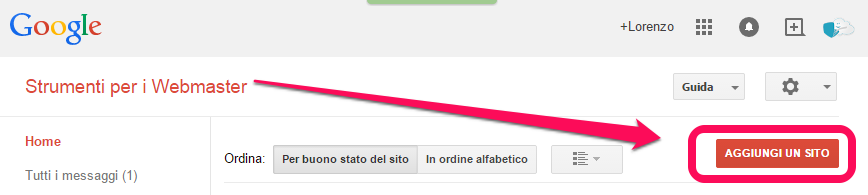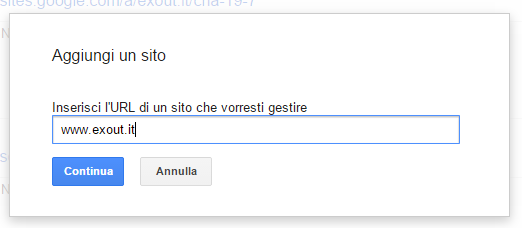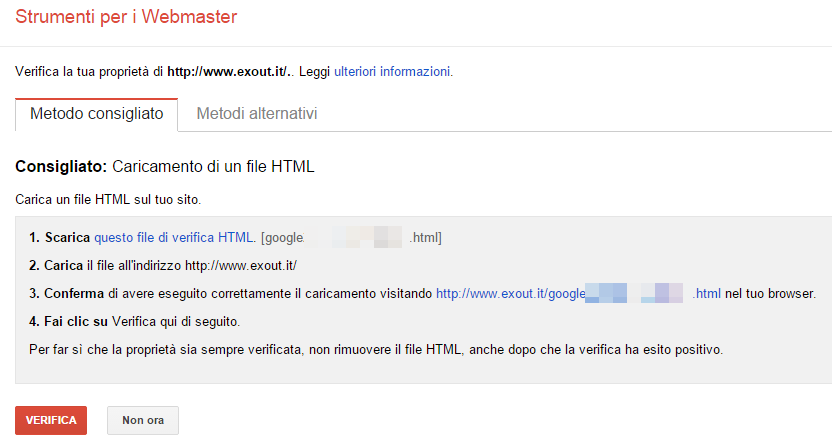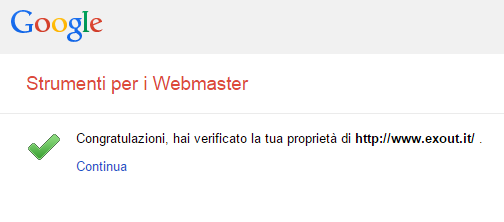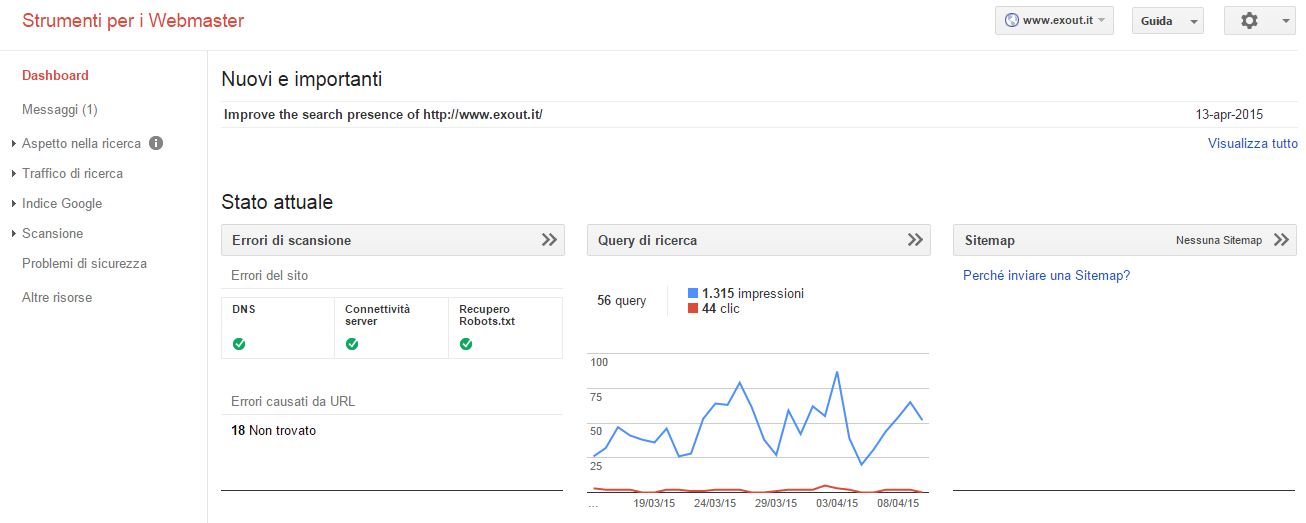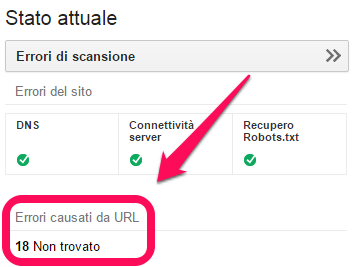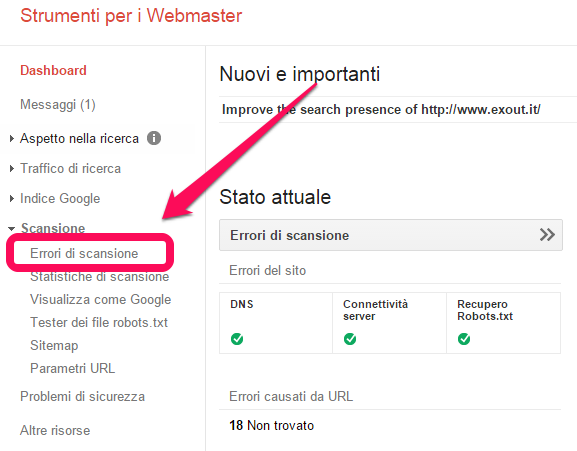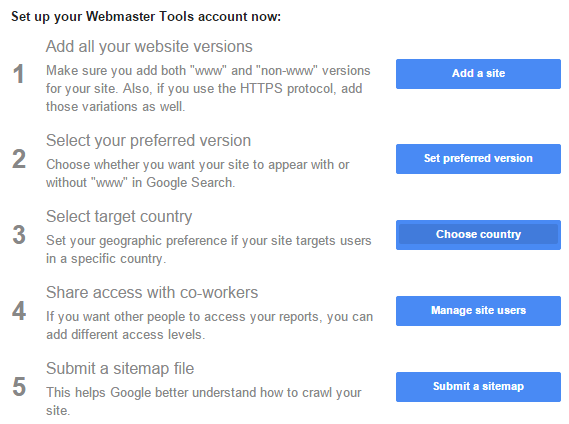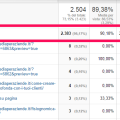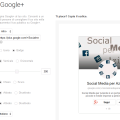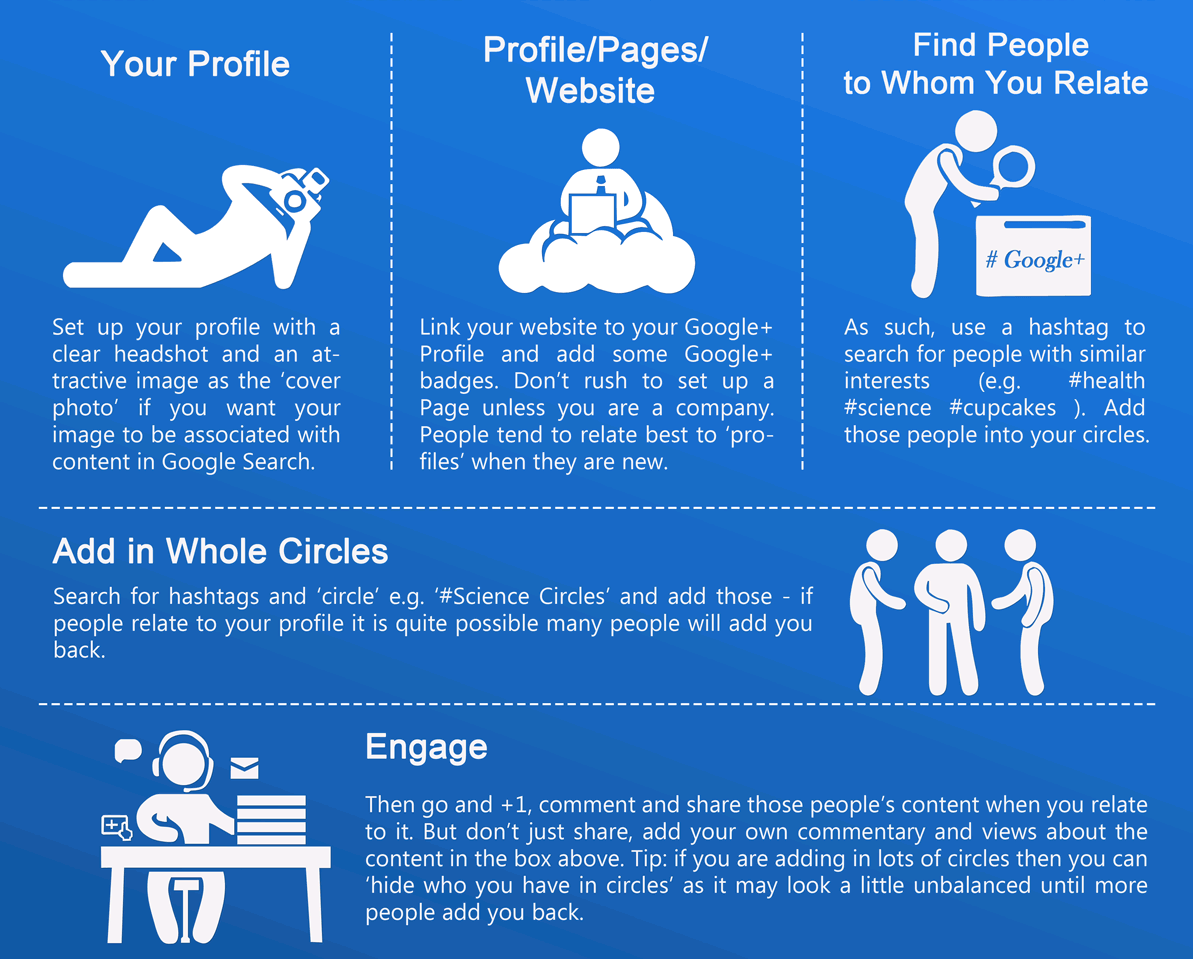Per chi
-
è consapevole che sito e social vanno a braccetto
-
si è già scontrato con le potenzialità degli strumenti di Google, ma anche con la difficoltà di maneggiarli
-
vorrebbe ardentemente che qualcuno gli spiegasse come funziona Google Webmaster Tools.
Nonostante il nome pomposo, Google Webmaster Tools (Strumenti per i webmaster nella versione italiana) è completamente gratuito e nemmeno troppo difficile da usare.
A che serve
L’obiettivo di questo strumento è far sì che il vostro sito sia ben indicizzato relativamente alla ricerca su Google, ovvero che sia posizionato nel miglior modo possibile tra i risultati della ricerca.
L’uso di Google Webmaster Tools va di pari passo con l’attività di SEO e se il vostro sito è un sito dinamico (ovvero aggiornato frequentemente) usare Google Webmaster Tools è di fatto imprescindibile.
Essendo uno strumento sviluppato da Google, possiamo dare per scontato che sappia come funziona l’algoritmo di ricerca di Google e che quindi sia in grado di darci i consigli più appropriati per migliorare il nostro sito in questo senso.
Essendo uno strumento sviluppato da Google, è anche scontato che fornisca molte funzionalità utili in mezzo a tante altre inutili.
Infine, essendo uno strumento sviluppato da Google, è scontato che serva una laurea in googologia per padroneggiarlo, per cui ci siamo detti che un’introduzione all’uso non può fare che bene.
Come funziona
Dato un sito, Google Webmaster Tools è in grado di analizzarlo e di darvi
- report come si sta comportando
- indicazioni su cosa potete fare per migliorarlo.
Fondamentalmente non si limita a scansionare il vostro sito (cosa che fanno anche gli spider di Google quando lo indicizzano), ma usa questa scansione per recuperare una serie di informazioni quantitative e qualitative che possono essere di grande aiuto per noi, poveri webmaster (dove con webmaster intendo chiunque abbia un sito da gestire) che da Google dipendiamo.
Aggiungiamo il sito
Per prima cosa dovete registrare il sito che volete controllare su Google Webmaster Tools, per cui cliccate su Aggiungi un sito.
Supponiamo nel nostro esempio di voler aggiungere il sito www.exout.it.
Come prova che siete realmente amministratori di quel sito, vi viene chiesto di verificarlo. [Questa richiesta è importante perché garantisce che solo chi è realmente amministratore di un sito possa gestirlo tramite Google Webmaster Tools] Si tratta di un’operazione banale (scaricare un file e salvarlo sul sito), ma la prima volta non è detto che sia così banale come sembra.
Per salvare il file sul vostro PC cliccate con il tasto destro del mouse e poi Salva link con nome (su Chrome, ma se usate un altro browser c’è sicuramente un comando analogo). Il file va quindi copiato nella cartella dove si trova fisicamente il vostro sito, per cui vi servirà la possibilità di accedere a tale cartella via FTP (se non sapete come fare, fate riferimento a chi gestisce il vostro hosting).
Cliccando sul link al punto 3 non state confermando niente a nessuno, ma semplicemente avrete la conferma che il file è stato caricato correttamente. Se così è, si aprirà una pagina bianca con un’unica scritta
Prima di passare al punto 4, non vi fate prendere dalla frenesia e leggete quello che c’è scritto sotto, ovvero
Per far sì che la proprietà sia sempre verificata, non rimuovere il file HTML, anche dopo che la verifica ha esito positivo.
Insomma il file va lasciato lì dove l’avete messo.
Se tutto è andato bene, premendo il pulsante Verifica riceverete la conferma del buon esito dell’operazione.
Come si usa
Avere una buona gestione del sito è fondamentale per fare una buona attività sui social. Tramite Google Webmaster Tools è possibile accedere ad informazioni molto interessanti da questo punto di vista e nelle prossime settimane le approfondiremo. Per ora ci limitiamo a quello che ci viene presentato al primo impatto.
La dashboard di Google Webmaster Tools si presenta così
Come potete vedere sono presenti
- un menù a destra con un sacco di funzionalità disponibili
- un menù in alto per la configurazione e gestione (in particolare vi consiglio di dare un’occhiata alla guida)
- un pannello centrale con 3 sezioni
- stato attuale
- query di ricerca
- sitemap.
Sorvoliamo sul suggerimento relativo alla Sitemap (se volete, potete approfondire seguendo il link), mentre le altre due sezioni sono interessanti. In particolare prossimamente ho intenzione di approfondire le Query di ricerca, quindi per quello serve ancora qualche giorno di pazienza.
Per quanto riguarda invece lo Stato attuale, immagino che se vedete che ci sono degli errori
vorrete sapere subito a cosa si riferiscono. Basta andare a vedere tra gli errori di scansione (nel nostro caso si tratta di 18 link morti, ovvero che puntano a contenuti che non esistono).
Operazioni aggiuntive
Se registrerete un sito su Google, vi arriverà un’email con alcuni suggerimenti (5, per l’esattezza).
Al primo punto viene suggerito di aggiungere nuovamente il sito, ma stavolta senza il prefisso www (quindi nel nostro esempio exout.it anziché www.exout.it). La procedura è quella che ho già descritto in precedenza, ma essendo il file da salvare sul sito lo stesso di prima, potete direttamente procedere con la verifica risparmiandovi un paio di passaggi. Una volta inserito, potete impostare la vostra preferenza (di solito si opta per la versione col prefisso). Naturalmente questo dovete farlo SOLO se il vostro sito è configurato per essere accessibile in entrambe le modalità.
Se volete, potete anche selezionare la nazione target, generalmente legata alla lingua che viene usata sul sito, impostare una sitemap e condividere il sito con altri utenti. Tenete conto che da questo punto di vista esistono più livelli di accesso e potete dare anche un accesso limitato a collaboratori esterni.
Nelle prossime settimane avremo modo di familiarizzare con questo strumento, in particolare per quanto riguarda le chiavi di ricerca, ma se ci sono altri aspetti a cui siete particolarmente interessati, non avete che da lasciare un commento qui sotto e vedremo di accontentarvi.